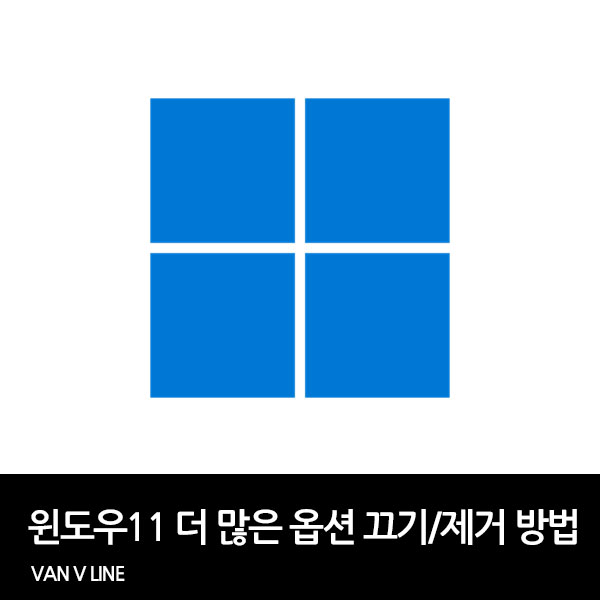
윈도우11 사용시 윈도우10에 비해서 불편한 점이 여러가지가 있습니다.
그중 가장 불편한건 바탕화면에서 마우스 우 클릭시 더 많은 옵션 표시 혹은 추가 옵션 표시 창이 나타나서 압축을 하거나 새폴더를 만들기를 위해서 등 불필요한 클릭을 2번해야하는 경우가 있습니다.
이런 경우 간단한 명령어를 통하여 윈도우11 더 많은 옵션 표시, 추가 옵션 표시를 끌 수 있는데요.
이번에는 윈도우11 추가 옵션 표시 끄기 및 제거 방법에 대해 알려드리겠습니다.
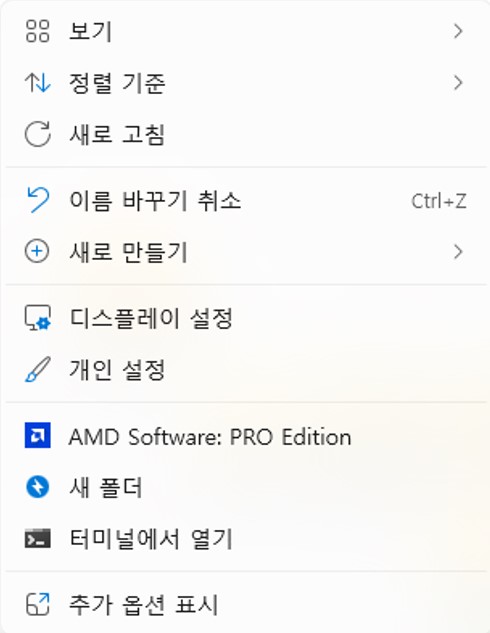
▲ 위와 같이 윈도우11 바탕화면에서 마우스 우 클릭시 더 많은 옵션 표시 혹은 추가 옵션 표시 창이 나타나서 기존 윈도우10에 비해 클릭을 한번 더 해야하기 때문에 불편한 경우가 있습니다.
윈도우11 더 많은 옵션 표시, 추가 옵션 표시 끄기/제거 방법
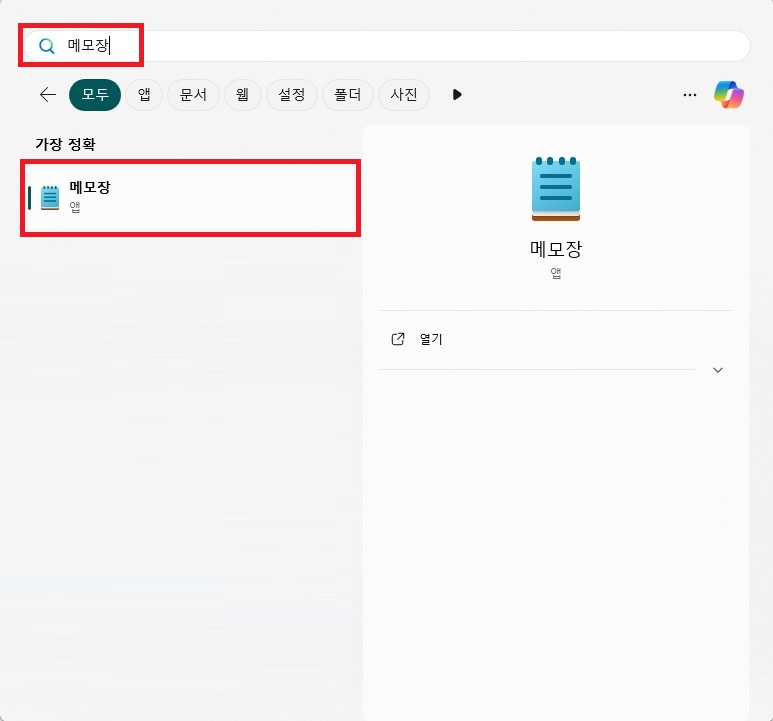
▲ [윈도우키 + Q] 단축키를 사용하여 윈도우 검색창을 열어주신 후 [메모장]을 검색 후 클릭하여 열어줍니다.
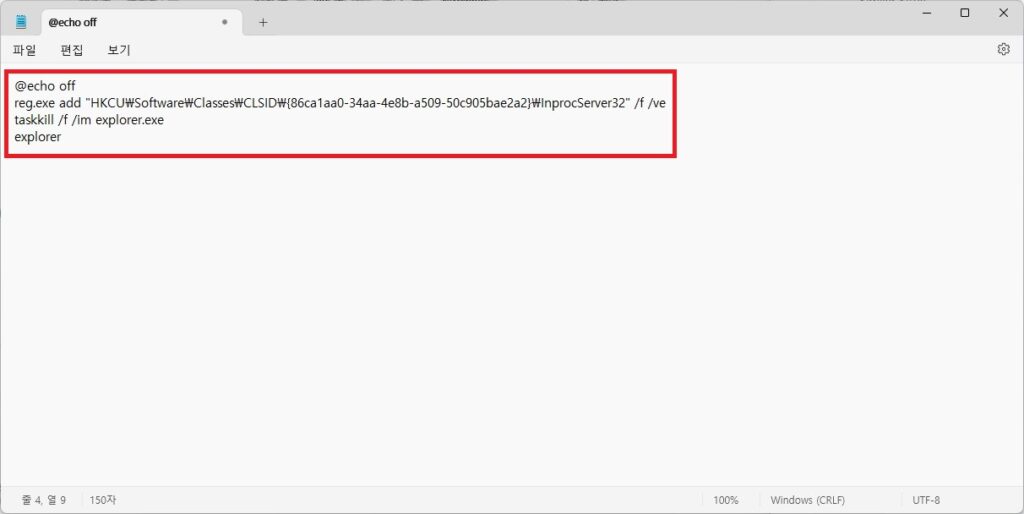
▲ 메모장이 열리면, 하단에 있는 명령어를 입력 후 [저장]을 클릭하여 다른 이름으로 저장창을 열어줍니다.
@echo off
reg.exe add "HKCU\Software\Classes\CLSID\{86ca1aa0-34aa-4e8b-a509-50c905bae2a2}\InprocServer32" /f /ve
taskkill /f /im explorer.exe
explorer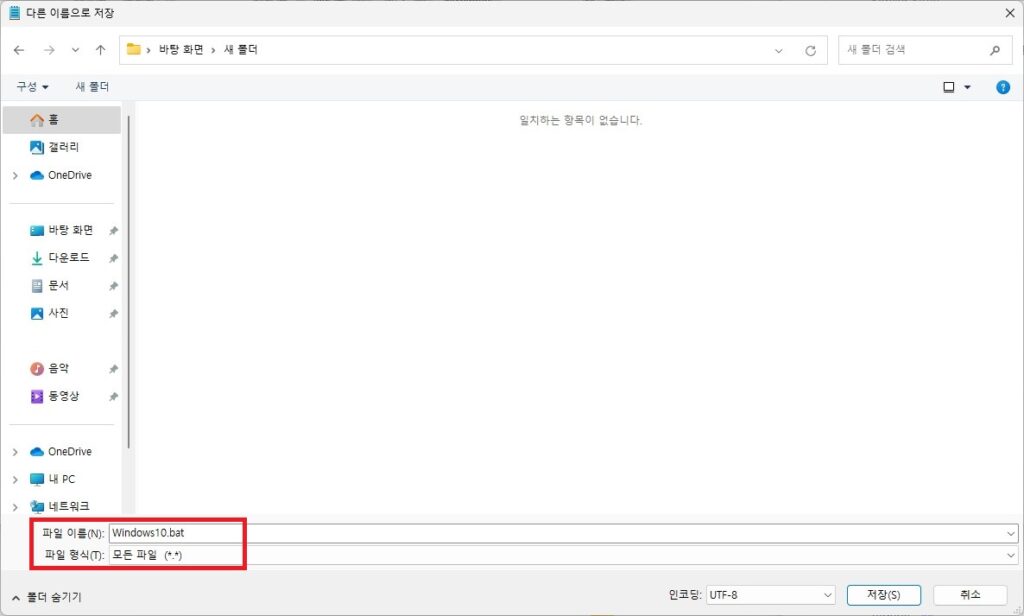
▲ 다른 이름으로 저장 창이 열리면, 파일 형식을 [모든 파일]으로 변경 후 확장자를 .bat 형식을 통하여 저장합니다.
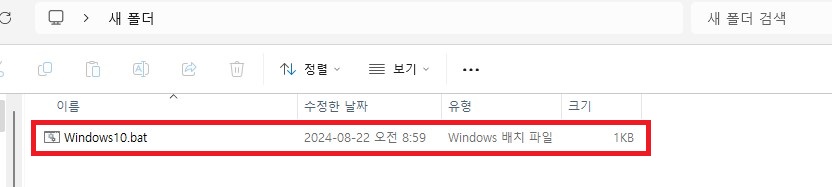
▲ 저장된 bat 파일을 실행합니다.
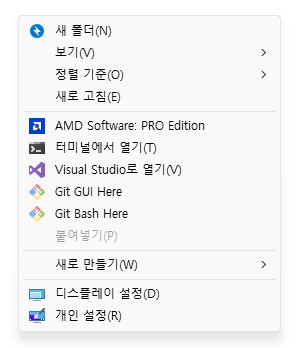
▲ 그럼 위와 같이 윈도우11 더 많은 옵션 표시, 추가 옵션 표시가 제거 된 것을 확인하실 수 있습니다.
윈도우11 더 많은 옵션 표시, 추가 옵션 표시 원상 복귀 하기
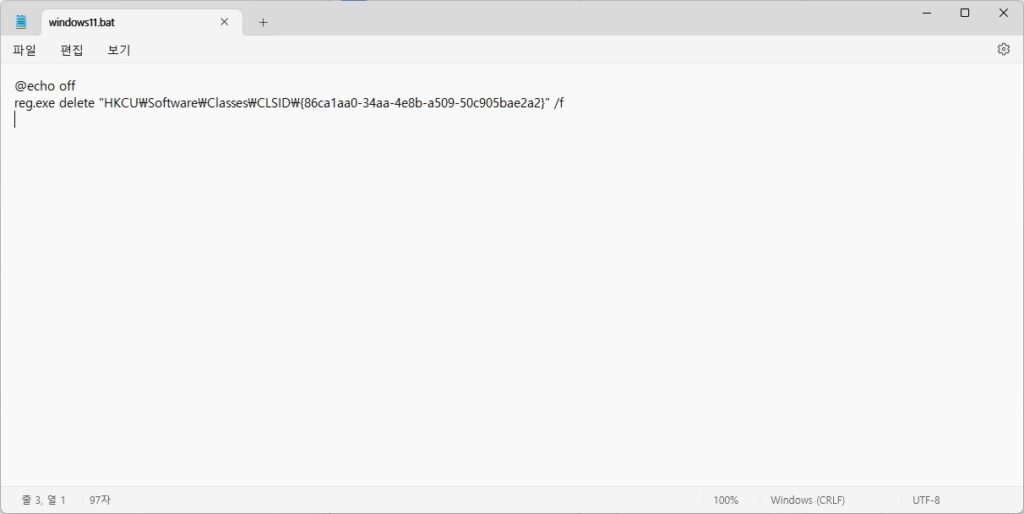
▲ 다시 윈도우11 더 많은 옵션 표시, 추가 옵션 표시를 원상복귀 하기 위해서는 제거 방법과 동일하게 메모장을 열어주신 후 하단에 명령어를 입력 후 bat 파일 형식으로 저장하여 실행하시면 됩니다.
@echo off
reg.exe delete "HKCU\Software\Classes\CLSID\{86ca1aa0-34aa-4e8b-a509-50c905bae2a2}" /f
와 다른방법으로도 안되다가 이걸로 하니까 됐네요 복받으세요
문제가 해결되셨다니 다행입니다 ^^
좋은하루되세요 ~