
게임을 하거나 보이스톡을 위해 디스코드를 사용하는데, 연결이 정상적이지 않거나 무한로딩 등으로 디스코드를 사용하지 못하는 경우가 있습니다.
디스코드 연결 오류의 원인은 여러가지가 있지만, 보통 5가지 방법으로 해결이 가능한데요.
이번에는 디스코드 연결 오류 문제 해결 방법에 대해 알려드리겠습니다.
1.디스코드 서버 상태 확인

▲ 하단에 있는 링크를 통하여 디스코드 서버 상태 확인 페이지로 이동합니다.
페이지 이동 후 디스코드 서버에 문제가 없는지 확인합니다.
만약 서버에 문제가 있다면 서버가 정상적으로 연결될때까지 기다리신 후 다시 시도합니다.
2. 날짜 및 시간 설정 동기화

▲ 윈도우 작업 표시줄 하단에 있는 날짜 및 시간을 [마우스 우 클릭 – 날짜 및 시간 조정]을 클릭합니다.

▲ 날짜 및 시간 설정창이 나타나면, [자동으로 시간 설정] 항목을 [켬 – 끔 – 켬] 등 여러번 클릭하여 컴퓨터 시간을 현재 시간으로 동기화 합니다.
시간 동기화 후 디스코드를 다시 실행 후 문제가 해결되었는지 확인합니다.
3. 인터넷 LAN 설정 변경

▲ [윈도우키 + R] 단축키를 사용하여 윈도우 실행창을 열어주신 후 [inetcpl.cpl] 명령어를 입력 후 [확인]을 클릭합니다.
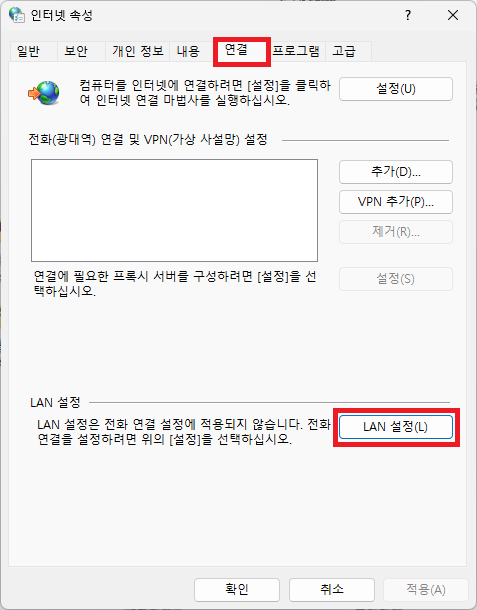
▲ 인터넷 속성창이 나타나면, [연결 – LAN 설정]을 클릭합니다.

▲ LAN 설정창이 나타나면, [자동으로 설정 검색]을 체크 후 [확인]을 클릭하여 설정을 저장합니다.
설정 저장 후 컴퓨터를 재부팅합니다.
컴퓨터를 재부팅 후 디스코드를 실행하여 디스코드 연결 문제가 해결되었는지 확인합니다.
4. DNS 캐시 초기화

▲ [윈도우키 + Q] 단축키를 사용하여 윈도우 검색창을 열어주신 후 [cmd] 검색 후 [관리자 권한으로 실행]을 클릭하여 실행합니다.
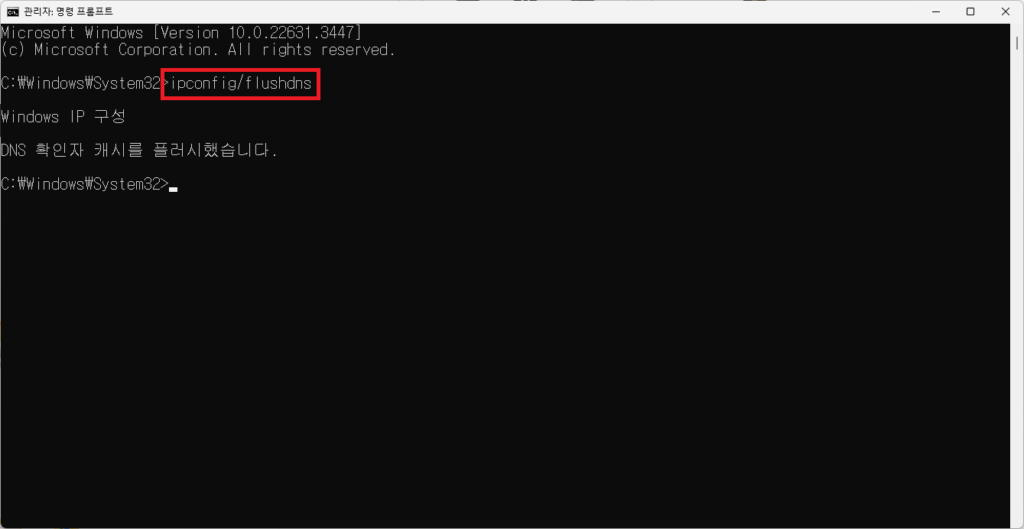
▲ 명령 프롬프트창이 열리면, [ipconfig/flushdns] 명령어를 입력 후 엔터를 눌러줍니다.
DNS 확인자 캐시를 플러시했습니다. 메시지가 나타나면, 컴퓨터를 재부팅 합니다.
컴퓨터 재부팅 후 디스코드를 재실행하여 문제가 해결되었는지 확인합니다.
5. Discord 방화벽 설정 허용
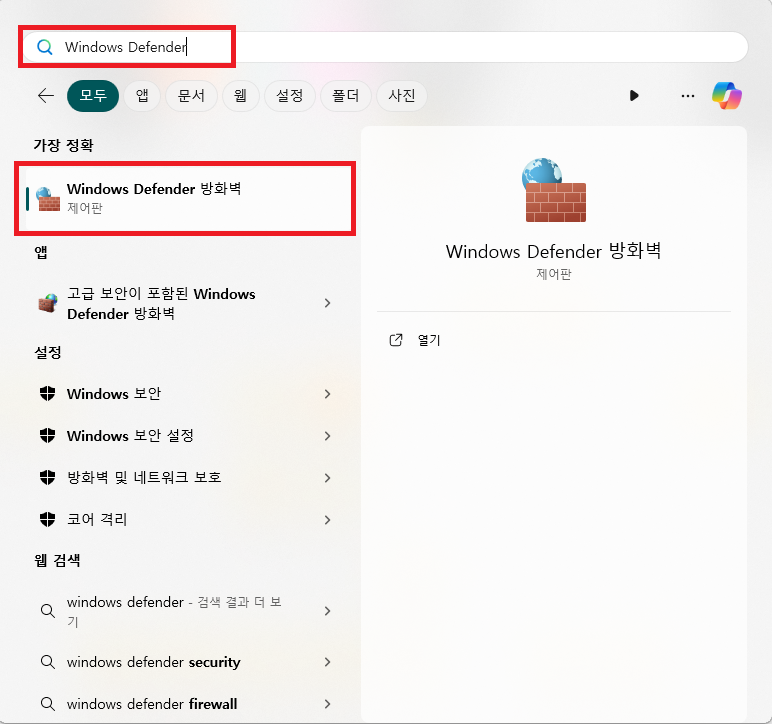
▲ [윈도우키 + Q] 단축키를 사용하여 윈도우 검색창을 열어주신 후 [windows defender 방화벽] 검색 후 클릭하여 실행합니다.

▲ Windows Defender 방화벽 창이 나타나면, 좌측에 있는 [Windows Defender 방화벽을 통해 앱 또는 기능 허용]을 클릭합니다.

▲ 앱이 Windows Defender 방화벽을 통해 통신하도록 허용에서 Discord를 찾으신 후 개인 및 공용에 체크 후 [확인]을 클릭하여 디스코드 방화벽을 해제하신 후 디스코드를 재실행하여 문제가 해결되는지 확인합니다.