
컴퓨터를 사용하다보면 처음 컴퓨터를 사용했을때보다 인터넷 속도가 느려지는 것을 느끼는 경우가 있습니다.
이러한 컴퓨터 인터넷 속도가 느려진 경우 간단한 설정을 통하여 인터넷 속도 향상시킬 수 있는데요.
DNS 캐시 삭제, TCP 수신 속도를 강제조정 등을 통하여 인터넷 속도 향상 시킬 수 있습니다.
이번에는 윈도우11 인터넷 속도 빠르게 하는 방법 3가지에 대해 알려드리겠습니다.
1. DNS 정리
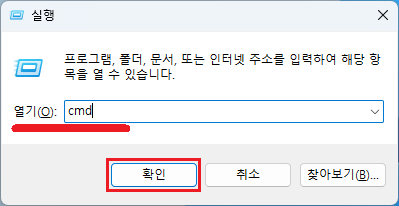
▲ [윈도우키 + R] 단축키를 사용하여 실행창을 열어주신 후 [cmd] 명령어를 입력 후 [확인]을 클릭합니다.
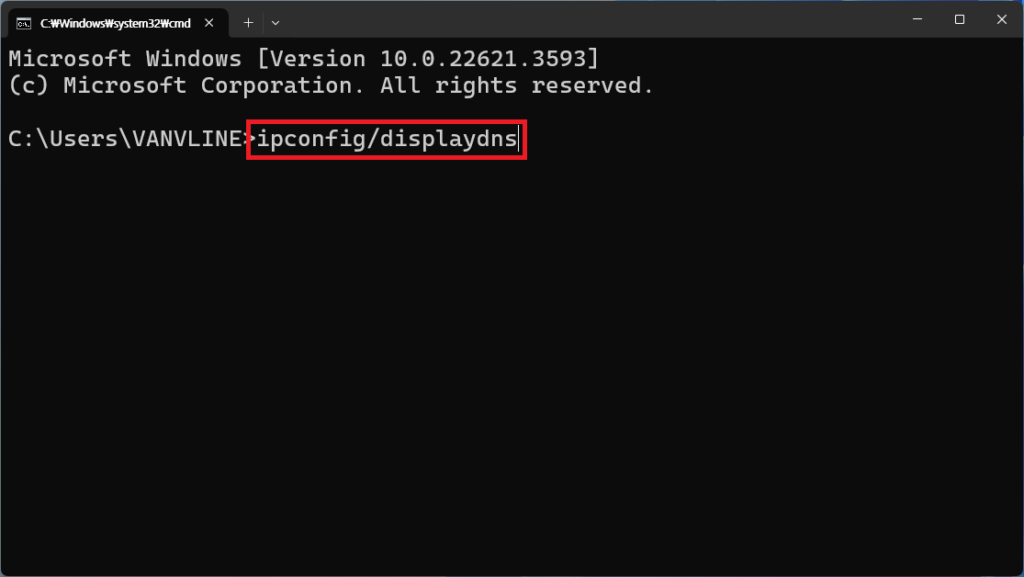
▲ 명령 프롬프트창이 열리면, [ipconfig/displaydns] 명령어를 입력 후 엔터를 눌러줍니다.
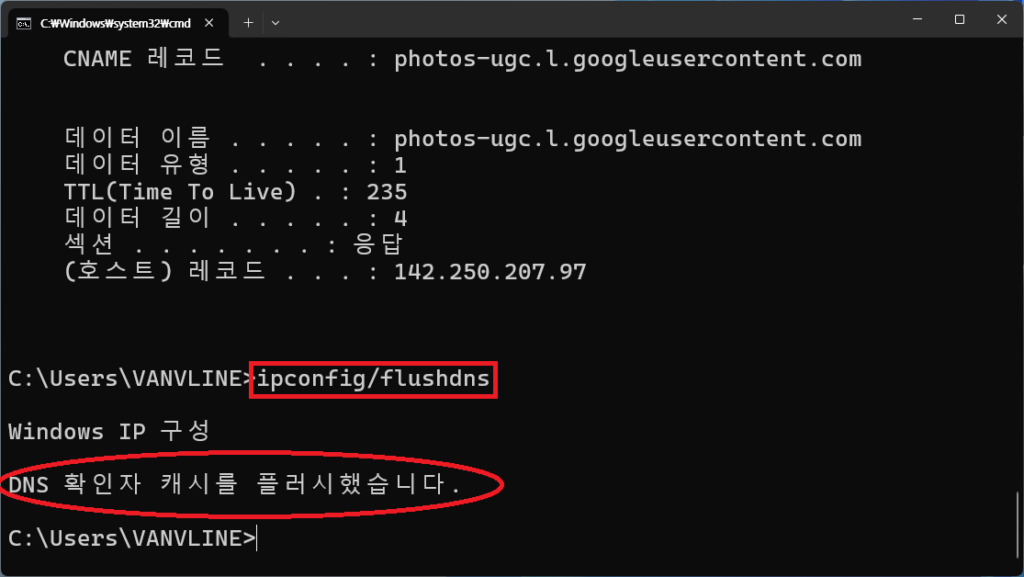
▲ 그럼 위와 같이 ip 주소 등 목록등이 나타납니다.
그 후 [ipconfig/flushdns] 명령어를 입력 후 엔터를 눌러줍니다.
그럼 DNS 확인자 캐시를 플러시했습니다. 메시지창이 나타나며, DNS 캐시 청소가 완료됩니다.
2. 인터넷 수신 창 자동 조정 수준 기능 설정 변경
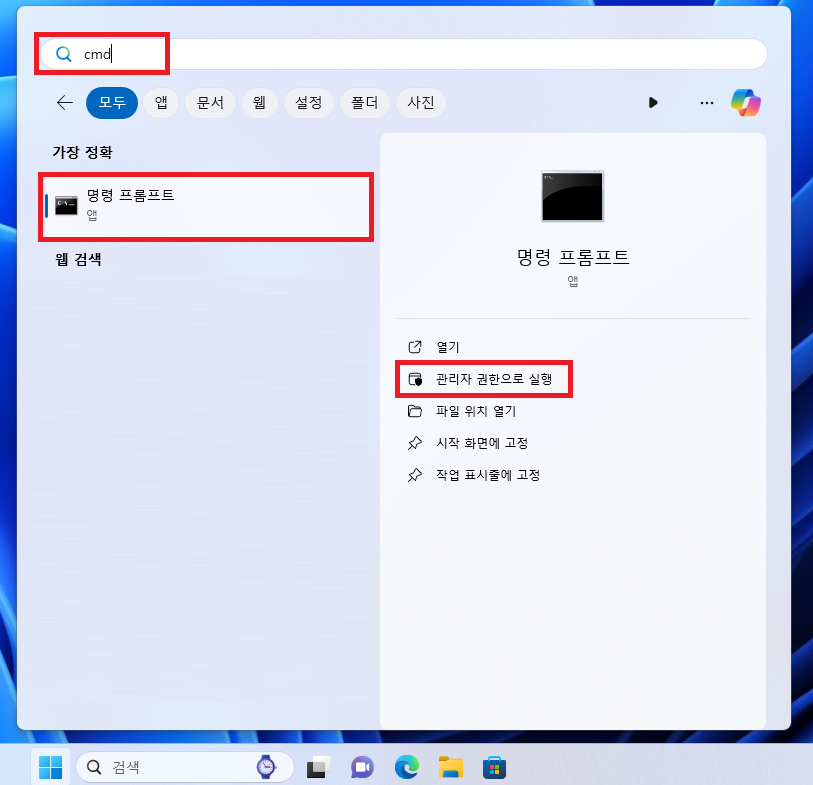
▲ [윈도우키 + Q] 단축키를 사용하여 윈도우 검색창을 열어주신 후 [cmd]를 검색 후 [관리자 권한으로 실행]을 클릭하여 실행합니다.

▲ 명령 프롬프트 창이 열리면, [netsh int tcp show global] 명령어를 입력 후 엔터를 눌러줍니다.
그럼 위와 같이 TCP 글로벌 매개 변수 목록이 나타납니다.
여기서 수신 창 자동 조정 수준이 기본값인 normal으로 설정되어있는 것을 확인할 수 있습니다.

▲ 수신 창 자동 조정 수준을 최상으로 설정을 변경하기 위해 [netsh interface tcp set global autotuninglevel=highlyrestricted] 명령어를 입력 후 엔터를 눌러줍니다.
정상적으로 변경되면 확인됨 메시지가 나타납니다.
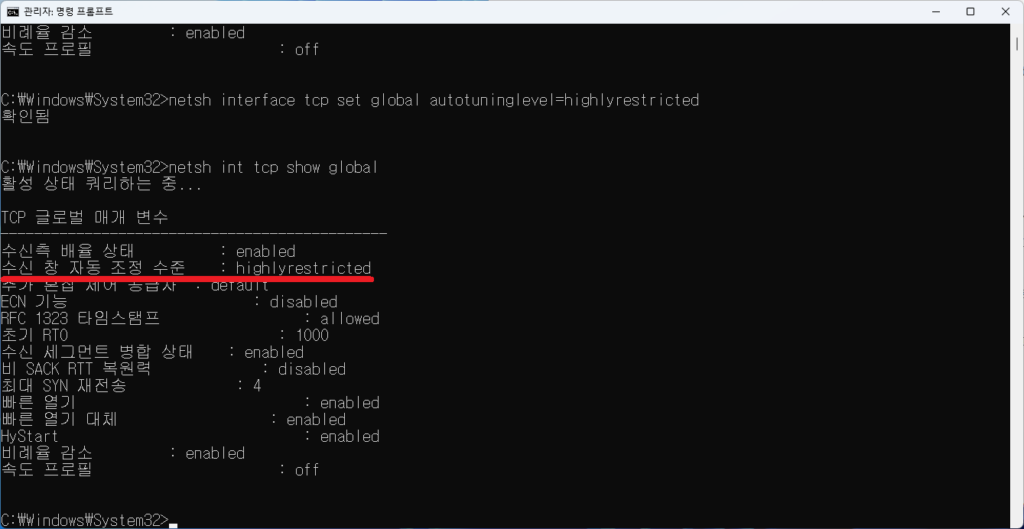
▲ 그 후 다시 [netsh int tcp show global] 명령어를 입력 후 엔터를 눌러 수신 창 자동 조정 수준 설정이 highlyrestricted으로 변경되었는지 확인합니다.
3. 이더넷 속성 변경

▲ 윈도우 작업 표시줄 우측 하단에 있는 네트워크 아이콘을 [마우스 우 클릭 – 네트워크 및 인터넷 설정]을 클릭합니다.

▲ 네트워크 및 인터넷 설정창이 나타나면, [고급 네트워크 설정] 항목을 클릭합니다.
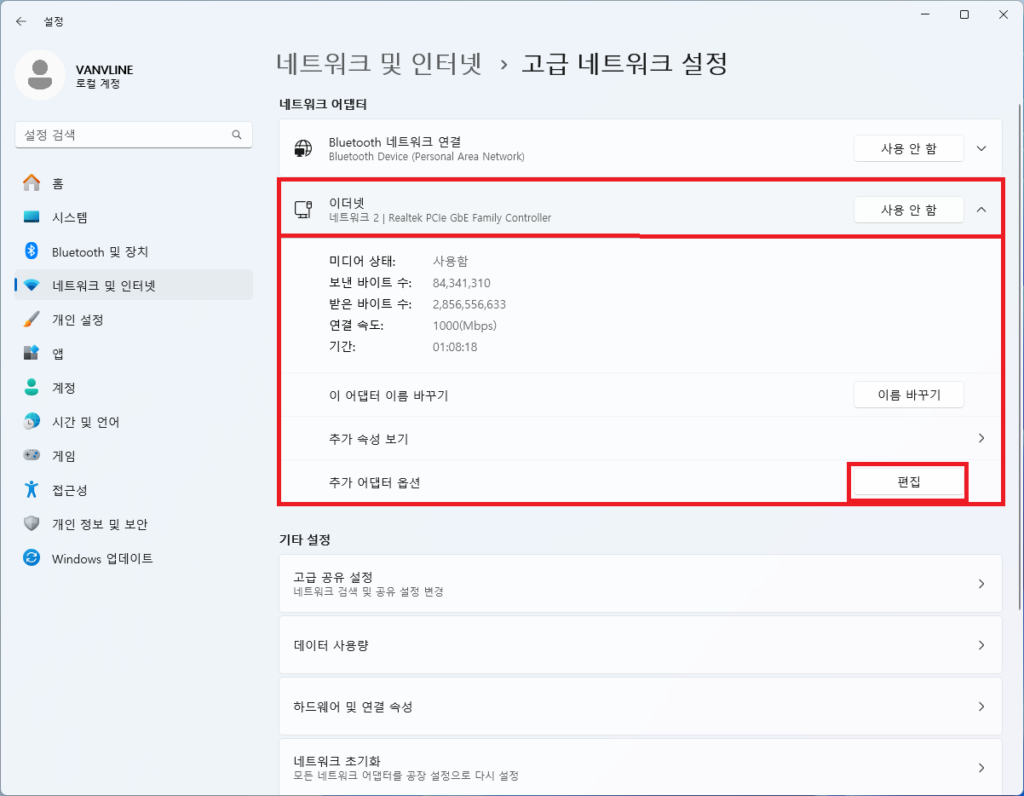
▲ 고급 네트워크 설정에서 연결되어있는 이더넷 항목을 클릭 후 [편집]을 클릭합니다.

▲ 이더넷 속성창이 나타나면, [구성]을 클릭합니다.


▲ 랜카드 속성창이 나타나면, 상단에 있는 [고급] 메뉴로 이동 후 속도 및 이중 항목은 [1.0 Gbps 전이중]으로 수신 버퍼 값은 [512]으로 설정 후 [확인]을 클릭하여 설정을 저장합니다.