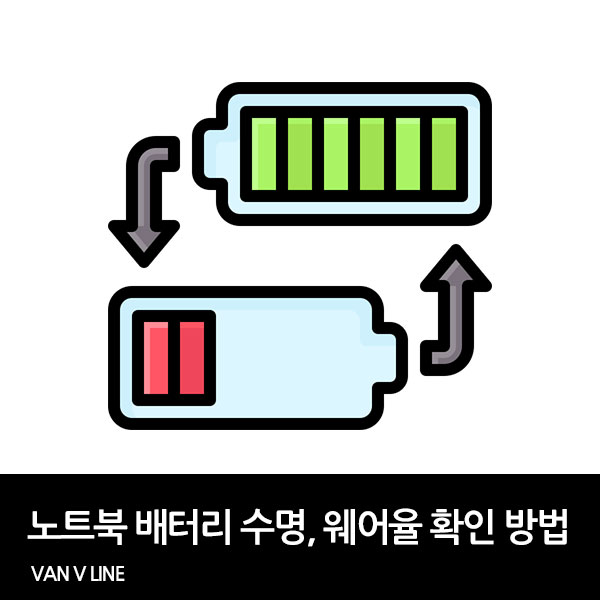
노트북을 사용하다보면 처음 사용할때보다 배터리 사용시간이 적어지는 것을 느낄 수 있습니다.
노트북 배터리의 경우 소모품이기 때문에 사용하면 할수록 수명이 줄어들게 되는데요.
노트북 배터리 수명인 웨어율을 확인하는 방법은 여러가지가 있는데요.
이번에는 노트북 배터리 수명, 웨어율 확인 방법 3가지에 대해 알려드리겠습니다.
1. 배터리 리포트를 통하여 노트북 배터리 웨어율 확인
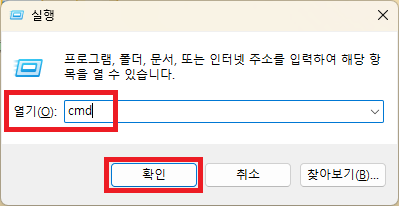
▲ [윈도우키 + R] 단축키를 사용하여 실행창을 열어주신 후 [cmd] 명령어를 입력 후 [확인]을 클릭합니다.
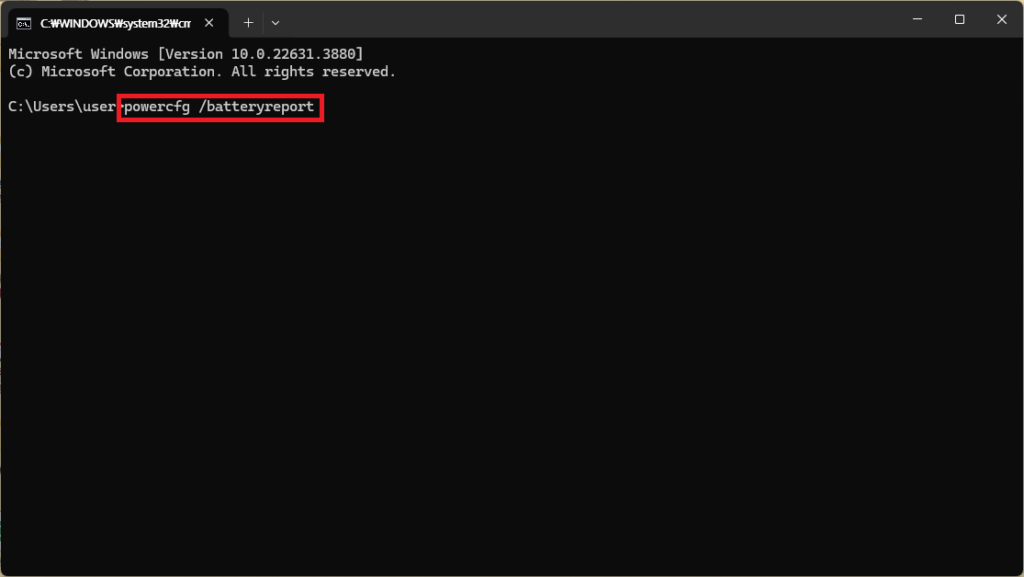
▲ 명령 프롬프트창이 열리면, [powercfg /batteryreport] 명령어를 입력 후 엔털르 눌러줍니다.
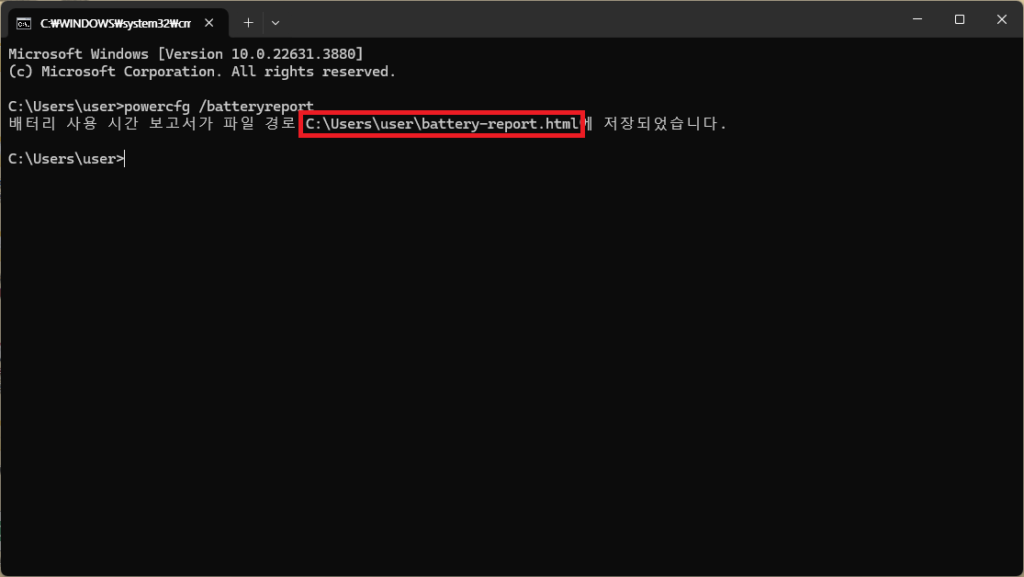
▲ 그럼 위와 같이 배터리 사용 시간 보고서가 파일 경로 [C:\Users\user\battery-report.html]에 저장되었다는 메시지가 나타나며, 배터리 사용 시간 보고서가 저장됩니다.
해당 경로를 복사합니다.
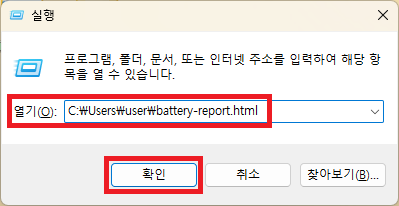
▲ [윈도우키 + R]단축키를 사용하여 실행창을 열어주신 후 복사한 배터리 사용 시간 보고서 경로를 붙여넣어주신 후 [확인]을 클릭합니다.
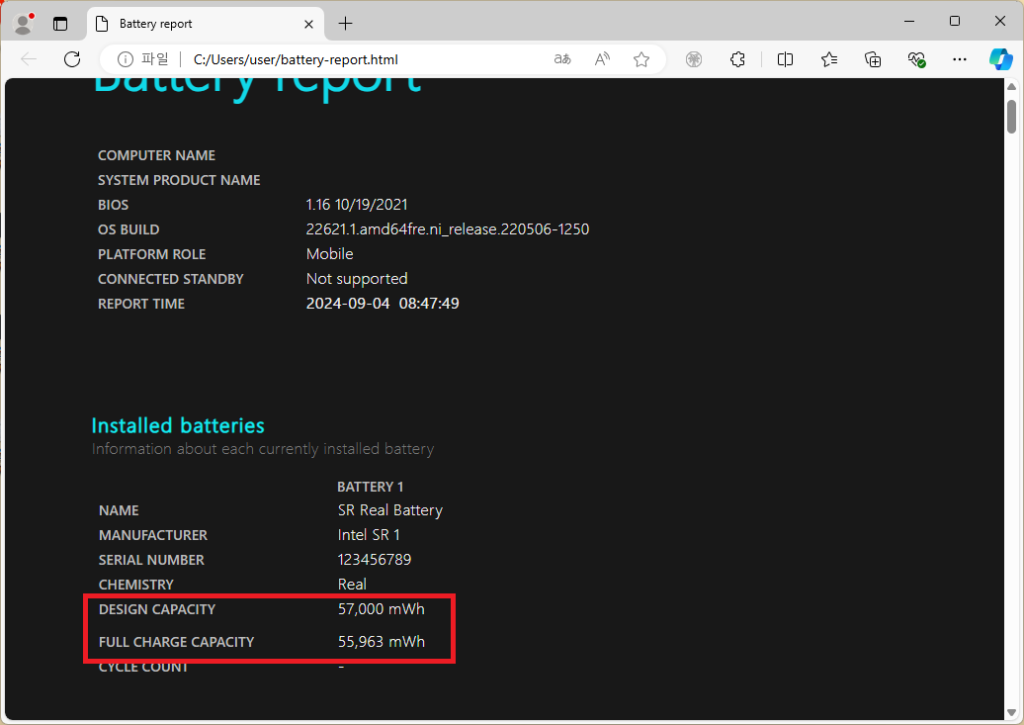
▲ 배터리 사용 시간 보고서 창이 열리면, 배터리 기본 정보 및 사용 정보등을 확인할 수 있습니다.
해당 정보를 통하여 배터리 웨어율을 계산하는 방법은 아래와 같습니다.
DESIGN CAPACITY : 설계 용량
FULL CHARGE CAPACITY : 실제 용량
배터리 웨어율 = (설계용량-실제용량) / (설계용량) *100
(57000 – 55963)/(57000)*100 = 1.8192%
2. Battey Status 프로그램을 사용하여 배터리 수명 확인
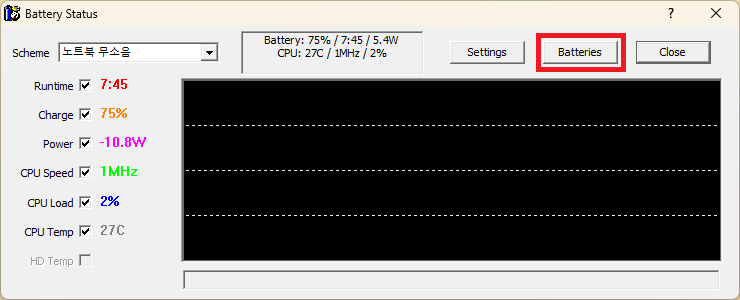
▲ 하단에 있는 링크를 통하여 Battery Status 프로그램을 다운로드 후 실행합니다.
Battery Status 프로그램 실행 후 배터리 웨어율을 확인하기 위해 [Batteries]를 클릭합니다.
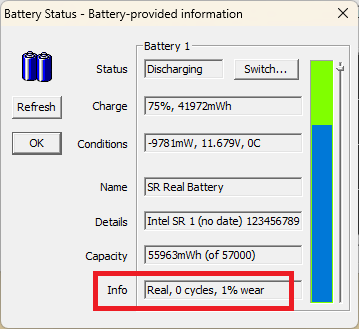
▲ Battery provided information 창이 나타나면, Info 부분에서 배터리 웨어율을 확인할 수 있습니다.
3. Smarter Battery 프로그램을 사용하여 배터리 웨어율 확인
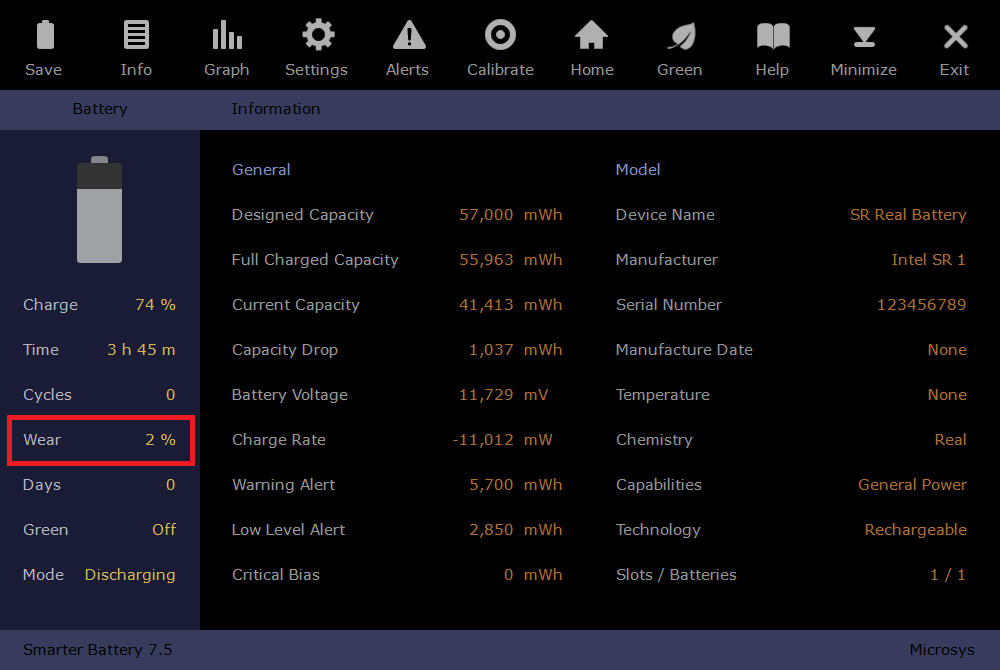
▲ 하단에 있는 링크를 통하여 Smarter Battery 프로그램을 다운로드 후 실행합니다.
그럼 좌측 Wear 부분에서 배터리 웨어율을 한눈에 확인할 수 있습니다.